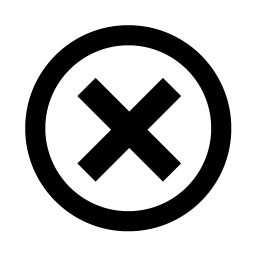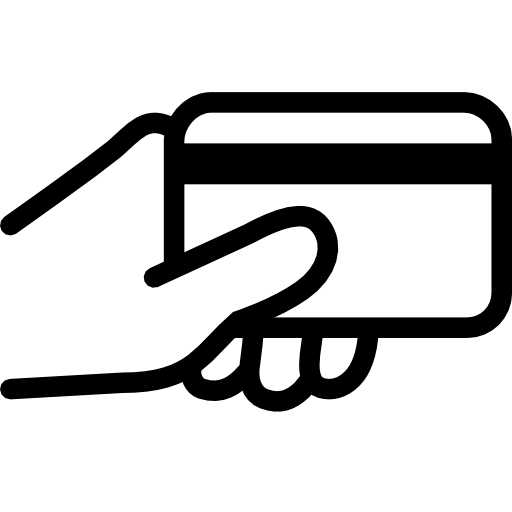1. Вам необходимо зайти на интерфейс роутера для этого наберите в адресной строке Вашего обозревателя интернета (Internet Explorer, Opera, Mozilla Firefox) 192.168.1.1 и нажмите кнопку «Enter». В разделе «Беспроводная сеть» установите следующие настройки: - «SSID» - напишите Ваш логин из договора (будет названием Вашей беспроводной сети) - «Канал» - количество компьютеров которые будут работать по беспроводной сети - «Метод проверки подлинности» - рекомендуется выбрать «WPA2-Personal» - «Предварительный ключ WPA» - пароль который будет установлен для подключения к беспроводной сети, введите пароль - Нажмите кнопку «Применить» Соедините кабелем, входящим в комплект устройства, любому LAN порт на задней панели маршрутизатора и сетевой адаптер компьютера. Подключите кабель провайдера в порт WAN (Internet) на задней панели маршрутизатора. Нажмите кнопку «Save Settings» Далее потребуется установить персональный ключ на wi-fi сеть. Выбираем меню Setup - Wireless settings и нажимайте кнопку "Manual wireless connection setup" Настройка wifi роутера tp-link tl-wr741nd. Для начала зайдем на сам роутер. Для этого, в адресной строки вбиваем «http://tplinklogin.net» без кавычек. Если не получилось, выдало непонятно что, введите «192.168.0.1». Высветиться окно авторизации. Вводим «admin» в оба поля и нажимаем «Вход» Wifi роутер tp-link tl-wr741nd может резать скорость по вайфай только в случае, если ваш адаптер не поддерживает прием на данной скорости. Многие адаптеры не поддерживают передачу данных в режиме 802.11n, а значить скорость выше 20 мб/с вы не получите. Попробуйте обновить драйвера на wifi - адаптер ноутбука. Максимальная скорость роутера на одной антенне при технологии 802.11n - 150 мб/с. Но фактическая, в 2-3 раза меньше. И это проблема не роутера, а технологии. Так что, как не крути, выше 50-60 мб/с вы не получите. Слева в меню выберите раздел "Интернет", далее раздел "Подключение". Пункты "Авто-QoS", "Отключить аппаратный NAT" появляются только после обновления прошивки. Соедините кабелем, входящим в комплект устройства, любому LAN порт на задней панели маршрутизатора и сетевой адаптер компьютера. Подключите кабель провайдера в порт WAN (Internet) на задней панели маршрутизатора. В операционной системе Windows 7: Нажмите «ПУСК», далее «Панель управления», далее «Сеть и интернет», далее «Центр управления сетями и общим доступом», слева «Изменение параметров адаптера», Кликните на подключении по локальной сети правой кнопкой мыши и зайдите в свойства. Выделите строку «Протокол Интернета (TCP/IP)» и зайдите в свойства. Нажмите «OK», далее «Закрыть». Для того, чтобы зайти на web-интерфейс роутера откройте Internet Explorer, удалите все из адресной строки и введите IP-адрес роутера (по умолчанию: 192.168.1.1). Должно появиться окно: По-умолчанию: Нажмите «Login» Зайдите на web-интерфейс роутера. 1) Настройка интернета на роутере. Слева в меню выберите раздел «Network», далее выберите раздел«WAN». Выберите наверху вкладку «Internet Connection». В поле «Encapsulation» укажите тип подключения «Ethernet». В разделе «WAN IP Address Assignment» выберите автоматическое получение IP «Get automatically from ISP». В разделе «DNS Servers» выберите автоматическое получение DNS «From ISP». Нажмите кнопку «Apply». 2) Настройка беспроводной сети на роутере. Слева в меню выберите раздел «Network», далее выберите раздел«Wireless LAN». Выберите наверху вкладку «General». Установите галочку «Enable Wireless LAN» и укажите в поле Name (SSID) имя Вашей беспроводной сети. В поле «Security Mode» укажите тип шифрования «WPA2-PSK» В поле «Pre-Shared Key» укажите ключ для Вашей беспроводной сети от 8-ми до 64-х символов. Нажмите кнопку «Apply». 3) Настройка IPTV Cлева в меню выберите раздел «Network», далее выберите раздел «LAN». Выберите наверху вкладку «Advanced». Укажите в поле Multicast протокол IGMP-v2. Нажмите кнопку «Apply». 4) Установка пароля для входа на роутер. Для Вашей безопасности рекомендуем сменить пароль для доступа на роутер. Слева в меню выберите раздел «Maintenance», далее выберите раздел «System». В разделе «Password Setup» укажите пароль для доступа на роутер. Old Password (Старый пароль) – укажите пароль по-умолчанию 1234. New Password (Новый пароль) – укажите пароль для доступа на роутер. Retype Password (Повтор пароля) – подтвердите пароль для доступа на роутер. Нажмите кнопку «Apply».

2. Появится окно ввода имени пользователя и пароля для входа на интерфейс роутера по умолчанию и пароль, и имя пользователя admin.
3. Зайдите в раздел WAN, В строке «тип WAN-подключения» выберите «Automatic IP» , «Получить IP - адрес WAN автоматически?» - «YES», «Подключаться к DNS-серверу автоматически?» - «YES», нажмите кнопку «Применить».
4. Для настройки передачи роутером беспроводного сигнала зайдите в раздел «Беспроводная сеть»

5. Перезагрузите роутер.
Программное обеспечение. Скачать последнюю версию прошивки можно с официального сайта Asus.
В операционной системе Windows XP: Нажмите «ПУСК», далее «Панель управления», далее «сетевые подключения». Кликните на подключении по локальной сети правой кнопкой мыши и зайдите в свойства. Выделите строку «Протокол Интернета (TCP/IP)» и зайдите в свойства.
В операционной системе Windows 7: Нажмите «ПУСК», далее «Панель управления», далее «Сеть и интернет», далее «Центр управления сетями и общим доступом», слева «Изменение параметров адаптера», Кликните на подключении по локальной сети правой кнопкой мыши и зайдите в свойства. Выделите строку «Протокол Интернета (TCP/IP)» и зайдите в свойства.
Настройте сетевое подключение на автоматическое получение IP-адреса и адреса DNS-cервера.
Нажмите «OK», далее «Закрыть».
Для того, чтобы зайти на web-интерфейс роутера откройте Internet Explorer, удалите все из адресной строки и введите IP-адрес роутера (по умолчанию: 192.168.0.1).
Должно появиться окно:
По умолчанию:
В поле «User Name» маленькими латинскими буквами введите: admin
Поле «password» должно оставаться пустым.
Нажмите «Log In»
Зайдите на web-интерфейс роутера.
В меню Setup – Internet нажмите кнопку «Manual Internet Connection Setup».
В поле Internet Connection Type выберите тип подключения Dynamic IP (DHCP).

Здесь выбирайте нужный метод аутентификации, "enable WPA only wireless security"
В поле "Network key" - прописывайте желаемый ключ для сети.
Нажмите кнопку «Save Settings»
Настройка роутера завершена.
Программное обеспечение. Скачать последнюю версию прошивки можно с официального сайта D-link.
Выбираем поле «Быстрая настройка» и жмем «далее»
В следующем окне нужно выбрать тип соединения wan порта.
В нашем случае это "Динамический IP-адрес":
В операционной системе Windows XP: Нажмите «ПУСК», далее «Панель управления», далее «сетевые подключения».
В операционной системе Windows 7: Нажмите «ПУСК», далее «Панель управления», далее «Сеть и интернет», далее «Центр управления сетями и общим доступом», слева «Изменение параметров адаптера», Кликните на подключении по локальной сети правой кнопкой мыши и зайдите в свойства. Выделите строку «Протокол Интернета (TCP/IP)» и зайдите в свойства.
Настройте сетевое подключение на автоматическое получение IP-адреса и адреса DNS-cервера.
Нажмите «OK», далее «Закрыть».
Для того, чтобы зайти на web-интерфейс роутера откройте Internet Explorer, удалите все из адресной строки и введите IP-адрес роутера (по умолчанию: 192.168.1.1).
Должно появиться окно, в котором вводим:
В поле «Login» введите: admin
В поле «Password» введите: 1234
Нажмите «Login»
Зайдите на web-интерфейс роутера.
1) Настройка интернета на роутере.
Отмечаем пункты: "Отвечать на ping-запросы из Интернета", "Авто-QoS", "Отключить аппаратный NAT".
Нажмите кнопку "Применить".
2) Настройка беспроводного доступа в Интернет (wi-fi).
Слева в меню выберите раздел "Сеть Wi-Fi", далее раздел "Соединение".
Имя сети (SSID) - название вашей беспроводной сети. Выставляете любое название.
Нажмите кнопку "Применить".
Слева в меню выберите раздел "Сеть Wi-Fi", далее раздел "Безопасность".
В пункте "Проверка подлинности" выбираем "WPA2-PSK".
В пункте "Тип защиты" выбираем "TKIP/AES".
В пункте "Формат сетевого ключа" выбираем "ASCII".
Сетевой ключ (ASCII) - пароль на беспроводную сеть. Выставляете любой ваш пароль (учтите пароль будете знать только вы, сохраните пароль). Пароль должен быть не менее 8 символов.
Нажмите кнопку "Применить".
3) Установка пароля на роутер.
Слева в меню выберите раздел "Система", далее раздел "Пароль".
Выставляете любой ваш пароль (учтите пароль будете знать только вы, сохраните пароль).
Нажмите кнопку "Применить".
Настройка завершена.
Программное обеспечение. Скачать последнюю версию прошивки можно с официального сайта Zyxel.
В операционной системе Windows XP: Нажмите «ПУСК», далее «Панель управления», далее «сетевые подключения».
Настройте сетевое подключение на автоматическое получение IP-адреса и адреса DNS-cервера.

В поле «Password» введите: 1234



Настройка завершена.
Программное обеспечение. Скачать последнюю версию прошивки можно с официального сайта Zyxel.